NVIDIA Profile Inspector

Программа Nvidia Profile Inspector предназначена для опытных пользователей, понимающих назначение различных параметров в настройке драйверов и видеокарт Nvidia. Перед началом использования приложения стоит помнить, что установка неверных параметров может привести к проблемам в работе операционной системы и выходу из строя оборудования.
Ключевые особенности NVIDIA Profile Inspector
- Freeware: Это бесплатный инструмент для видеокарты Nvidia, которая работает в операционной системе Windows. Бесплатно скачать и установить без каких-либо скрытых платежей.
- Легкий вес: размер инструмента составляет всего 129 КБ, следовательно, его легкий вес. Для установки этого профиля требуется всего несколько секунд.
- Простота в использовании: Nvidia graphics card profile inspector прост в использовании, всего один клик установки, и вы можете управлять всеми настройками вашей видеокарты.
- Подробная информация: Получите подробную информацию о вашей видеокарте, она автоматически обнаружит карту и ее настройки конфигурации из вашей системы.
- Настройка частот: позволяет пользователю управлять и устанавливать частоты видеокарт. Установите частоту GPU в соответствии с вашими потребностями.
- Настройка скорости вентилятора: Управляйте скоростью вентилятора и устанавливайте ее по своему желанию. Контролируйте каждую частоту и скорость вентилятора вашей видеокарты.
- Импорт/ экспорт настроек: сделайте наилучшую настройку для вашей видеокарты и сделайте ее резервную копию, используя опцию экспорта. Позже вы можете использовать опцию импорта, чтобы автоматически добавить эти настройки на видеокарту Nvidia.
Инструкция по использованию NVIDIA Profile Inspector
1. Настройка существующего профиля
Порядок настройки существующего профиля приложения:
- Выбираем нужный нам профиль, ориентируясь на название.
- Изменяем нужные нам настройки параметров профиля.
- Сохраняем изменения, внесённые в существующий профиль, нажимая кнопку Apply changes.
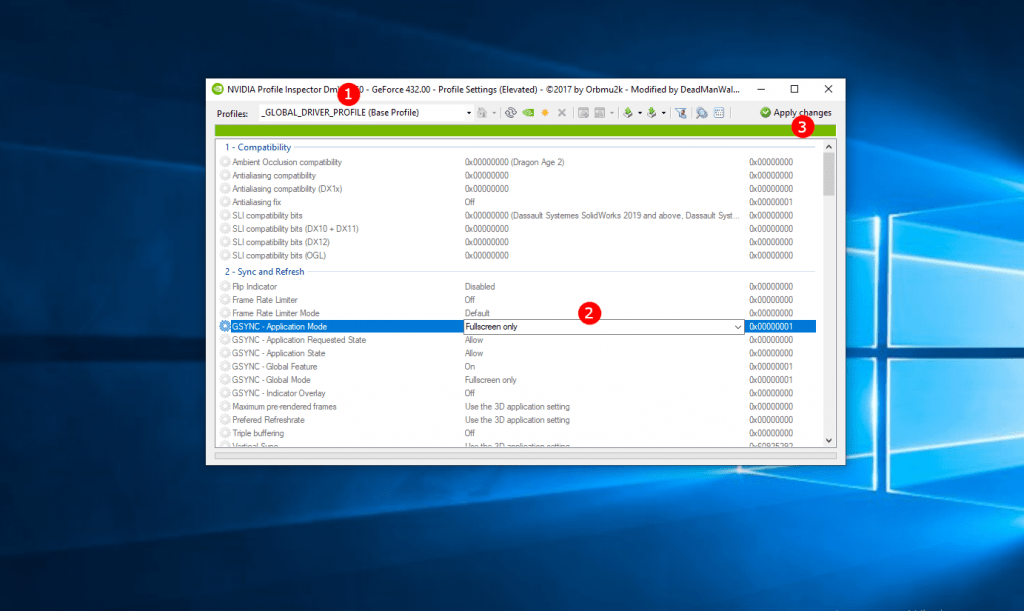
2. Создание нового профиля
Для создания нового профиля кликните по иконке Create profile на панели, затем введите имя профиля:
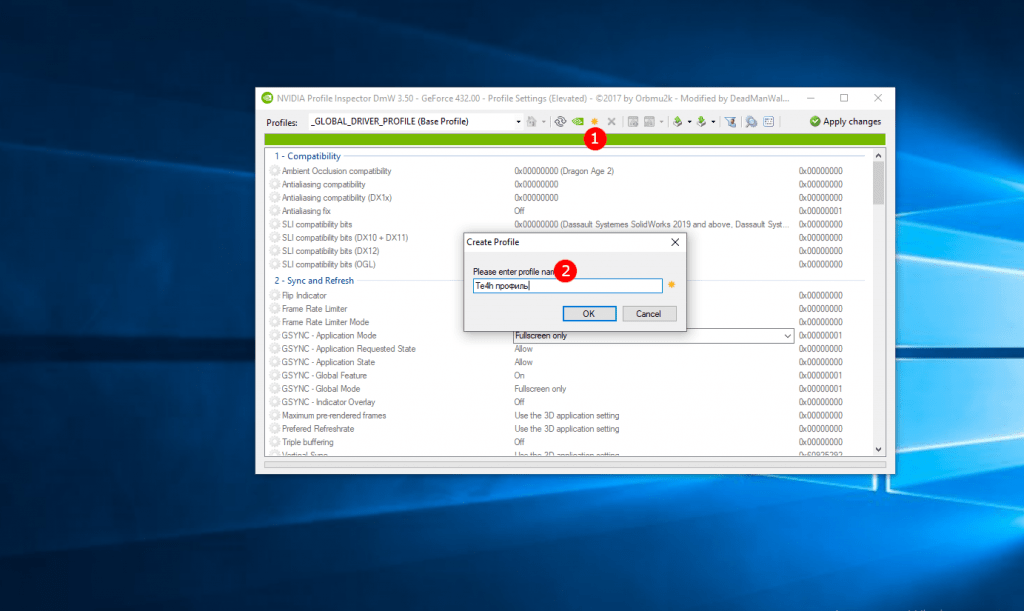
После этого вы можете выбрать приложения, к которым будет применяться данный профиль:
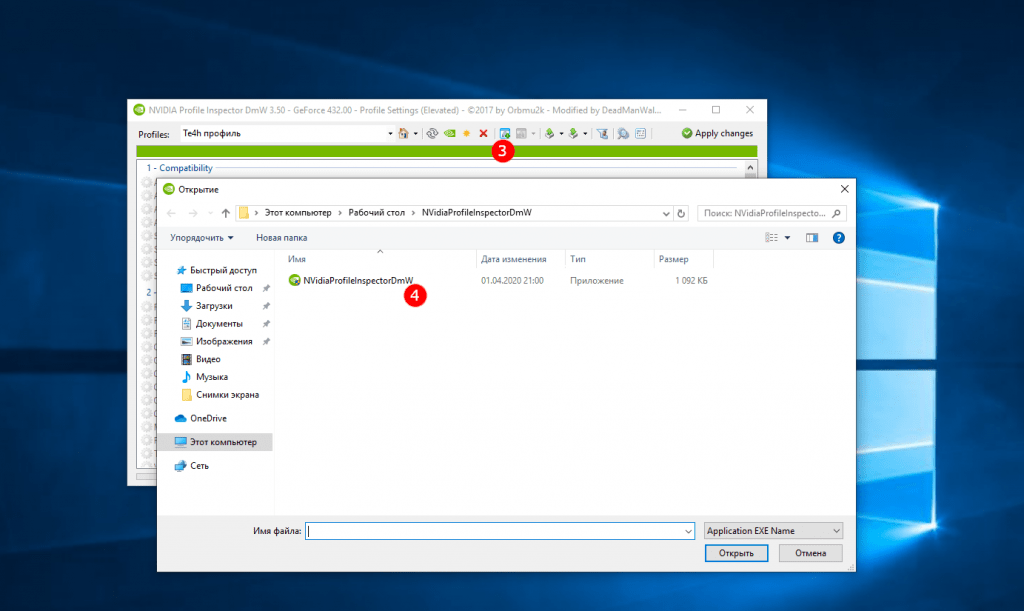
Осталось изменить нужные параметры и применить изменения кнопкой Apply changes.
3. Настройка параметров
Рассмотрим настройку параметров в Nvidia Profile Inspector на примере параметра CUDA — Force P2 State. Видеокарты компании Nvidia могут работать в нескольких режимах. Такие режимы называют GPU Performance State Interface (P-State). Всего существует 16 режимов от P0 до P15. Самый производительный режим — P0, самый малопроизводительный режим — P15. Вот список основных режимов:
- P0/P1 — максимальная 3D-производительность;
- P2/P3 — сбалансированная 3D-производительность;
- P8 — проигрывание HD-видео;
- P10 — проигрывание DVD-дисков;
- P12 — минимальное энергопотребление в режиме бездействия.
Если параметр CUDA — Force P2 State включен, для видеокарты принудительно используется режим производительности P2 видеокарты при выполнении вычислений CUDA. По умолчанию этот он включён. Выключив его мы позволим видеокарте работать в более производительных режимах, например P1 и P0. Они могут быть полезны при выполнении научных вычислений. При этом, естественно, нужно следить, чтобы видеокарта не перегрелась.
Чтобы отключить фиксирование режима производительности видеокарты выберите Глобальный профиль (для всех приложений), затем найдите в разделе Common параметр CUDA — Force P2 State. Во второй колонке кликните по значению On и измените его на Off.
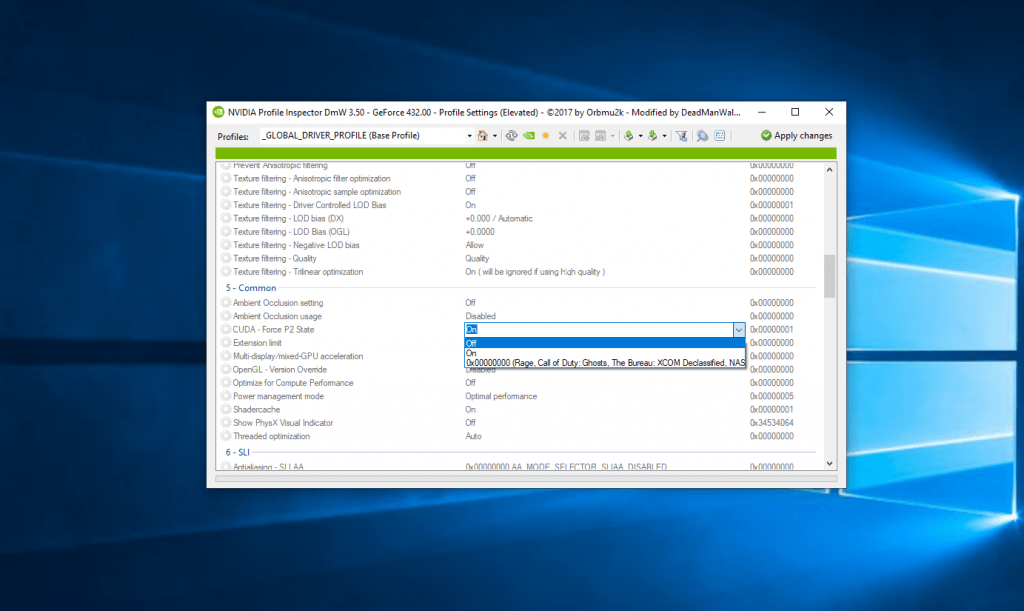
Затем нажмите кнопку Apply Changes чтобы применить изменения в верхнем правом углу окна программы. Теперь при вычислениях CUDA будет видеокарта будет работать с максимальной производительностью.